Text Harry Potter
Pagina 1 din 1
 Text Harry Potter
Text Harry Potter
Stii celebrul text care se afla pe coperta cartilor Harry Potter? Iata ca acum prin acest tutorial photoshop vei invata cum sa adaugi stiluri unui text astfel incat sa apara exact ca cel de pe coperti.
1.Intai avem nevoie sa instalam font-ul.
Click dreapta - Save - aici pentru a-l descarca in calculator. Dezarhiveaza si copie-l in folderul C:\Windows\Fonts\ pentru a-l instala.
2.Acum deschide Photoshop-ul si de sus : New - seteaza pentru marimi Width: 1000px si Height: 345px - OK.
3.Selectam culoarea albastru foarte inchis ( #0f1a1e ) apoi unealta Paint Bucket Tool si aplicam in scena pentru a schimba culoarea fundalului.

4.Acum selectam unealta Horizontal Type Tool iar de sus setam pentru font: Harry P / Regular / 300 px / Smooth / culoarea alb.

5.Click dreapta acum pe layerul cu textul - selectam Blending Options si incepem sa adaugam diverse stiluri.
Pentru inceput bifam Drop Shadow si aplicam setarile:

6.Apoi bifam Bevel and Emboss cu setarile:

7.Contour:

8.Texture:

Iar pentru textura click pe imaginea cu textura - apoi click pe sageata mica din dreapta - Artist Surfaces - OK si selectam textura ca in imaginea urmatoare.

9.Bifam Gradient Tool si adaugam un gradient simplu: La stanga #558c9c spre dreapta #e7f5f8.

10.Asta este ! Acum stii cum a fost facut textul de pe copertile cartilor Harry Potter. Imaginea finala:

Sursa : tutorialul.ro
1.Intai avem nevoie sa instalam font-ul.
Click dreapta - Save - aici pentru a-l descarca in calculator. Dezarhiveaza si copie-l in folderul C:\Windows\Fonts\ pentru a-l instala.
2.Acum deschide Photoshop-ul si de sus : New - seteaza pentru marimi Width: 1000px si Height: 345px - OK.
3.Selectam culoarea albastru foarte inchis ( #0f1a1e ) apoi unealta Paint Bucket Tool si aplicam in scena pentru a schimba culoarea fundalului.

4.Acum selectam unealta Horizontal Type Tool iar de sus setam pentru font: Harry P / Regular / 300 px / Smooth / culoarea alb.

5.Click dreapta acum pe layerul cu textul - selectam Blending Options si incepem sa adaugam diverse stiluri.
Pentru inceput bifam Drop Shadow si aplicam setarile:

6.Apoi bifam Bevel and Emboss cu setarile:

7.Contour:

8.Texture:

Iar pentru textura click pe imaginea cu textura - apoi click pe sageata mica din dreapta - Artist Surfaces - OK si selectam textura ca in imaginea urmatoare.

9.Bifam Gradient Tool si adaugam un gradient simplu: La stanga #558c9c spre dreapta #e7f5f8.

10.Asta este ! Acum stii cum a fost facut textul de pe copertile cartilor Harry Potter. Imaginea finala:

Sursa : tutorialul.ro

w3b'zZ- Level 20

 Varsta : 28
Varsta : 28
 Subiecte similare
Subiecte similare» Harry Potter and The Deathly Hallows Part 2
» Tutorial Text Electrizant
» Text 3d
» Tutorial Ro: Fire Text Effect
» Imagine in text
» Tutorial Text Electrizant
» Text 3d
» Tutorial Ro: Fire Text Effect
» Imagine in text
Pagina 1 din 1
Permisiunile acestui forum:
Nu puteti raspunde la subiectele acestui forum
 Galerie
Galerie




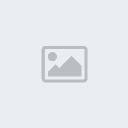

» VitalisMetin2 24/24
» Mafia20000 Web-Browser Game
» DarkAngelmt2
» Metin2 Mania
» [Prezentare]SpikeLikeCookie Revine
» Login bug Rezolvat definitiv
» Metin2Ea SERVER 1
» Metin2Arena -PVM